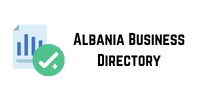E-Mails sind mehr als nur Nachrichten – sie sind wichtige Behälter für persönliche, berufliche und manchmal sogar vertrauliche Informationen. Der Schutz dieser digitalen Briefe ist von größter Bedeutung geworden, insbesondere da Cyberbedrohungen immer ausgefeilter werden.
Im Kern ist eine sichere E-Mail verschlüsselt oder kodiert, sodass nur der vorgesehene Empfänger sie entschlüsseln und lesen kann. Stellen Sie es sich so vor, als würden Sie einen versiegelten Umschlag versenden, für den nur der Empfänger den Schlüssel hat, um ihn aufzuschließen.
Wenn E-Mails nicht gesichert sind:
Sie können von unerwünschten Parteien abgefangen und gelesen werden.
Vertrauliche Informationen wie Bankverbindungen oder persönliche Daten könnten in die falschen Hände geraten.
Der Ruf des Absenders kann auf dem Spiel stehen, wenn vertrauliche Informationen an die Öffentlichkeit gelangen.
Im Wesentlichen stellt das Senden einer sicheren E-Mail sicher, dass Ihre Nachrichten vertraulich bleiben, genau wie Sie es beabsichtigt haben.
So senden Sie eine sichere und verschlüsselte E-Mail in Outlook: Eine Schritt-für-Schritt-Anleitung
Outlook, ein Flaggschiffprodukt von Microsoft, verfügt über integrierte Tools zum Senden verschlüsselter E-Mails.
Hinweis: Die unten beschriebenen Funktionen sind in einigen erweiterten kostenpflichtigen Plänen verfügbar.
So geht’s:
a. Aktivieren der Verschlüsselungsfunktionen in Outlook
Schritte zum Einrichten der S/MIME-Verschlüsselung
1. Stellen Sie zunächst sicher, dass Sie das erforderliche Zertifikat zum Schlüsselbund Ihres Computers hinzugefügt haben. Wenn das Signaturzertifikat auf Ihrem Gerät bereit ist, integrieren Sie es in Outlook.
2. Navigieren Sie zu Einstellungen
Klicken Sie auf die Registerkarte Datei.
Gehen Sie zu Optionen
Wählen Sie „Trust Center“ und klicken Sie dann auf „Trust Center-Einstellungen“.
3. E-Mail-Sicherheitseinstellungen
Klicken Sie auf der linken Seite auf E-Mail-Sicherheit.
Wählen Sie im Bereich „Verschlüsselte E-Mail“ die Option „Einstellungen“ aus.
Klicken Sie unter „Zertifikate und Algorithmen“ auf „Auswählen“ und wählen Sie dann das S/MIME-Zertifikat aus.
Bestätigen Sie mit einem Klick auf OK.
Verwenden der Telegrammdaten Microsoft 365-Nachrichtenverschlüsselung
Wählen Sie im E-Mail-Entwurf „Optionen“ aus.
Klicken Sie auf Verschlüsseln. Wählen Sie aus den verfügbaren Optionen den entsprechenden Verschlüsselungstyp aus, z. B. „Nur verschlüsseln“ oder „Nicht weiterleiten“.
Die Funktion „Nur verschlüsseln“ ist ausschließlich für Microsoft 365-Apps für Unternehmensbenutzer auf Exchange Online verfügbar. Die Microsoft 365-Nachrichtenverschlüsselung ist in der Office 365 Enterprise E3-Lizenz enthalten.
Navigieren Sie in Ihrem E-Mail-Entwurf zu Datei > Eigenschaften > Sicherheitseinstellungen, aktivieren Sie „Nachrichteninhalt und Anhänge verschlüsseln“, verfassen Sie Ihre E-Mail und klicken Sie auf „Senden“.
Wenn Sie ausgehende E-Mails verschlüsseln, bleiben das Erstellen und Senden der Nachrichten unverändert. Allerdings sollten die Empfänger über Ihre digitale ID verfügen, um Ihre Nachrichten entschlüsseln und lesen zu können.
Klicken Sie auf die Registerkarte Datei
Wählen Sie Optionen.
Klicken Sie auf „Trust Center“ und 21 meilleurs emplois d’entrée de gamme à domicile anschließend auf „Trust Center-Einstellungen“.
Aktivieren Sie im Bereich „E-Mail-Sicherheit“ das Kontrollkästchen „Inhalt und Anhänge ausgehender Nachrichten verschlüsseln“.
Um zusätzliche agb directory Konfigurationen zu ändern oder ein bestimmtes Zertifikat auszuwählen, klicken Sie auf „Einstellungen“.
b. Digitale Signaturen in Outlook verwenden
Digitale Signaturen sind ein offizieller Stempel auf Ihrer E-Mail und versichern dem Empfänger, dass die E-Mail tatsächlich von Ihnen stammt und nicht manipuliert wurde.
Eine bestimmte E-Mail digital signieren
Gehen Sie beim Verfassen einer Nachricht zur Registerkarte „Optionen“ und wählen Sie im Abschnitt „Berechtigungen“ die Option „Nachricht signieren“ aus.